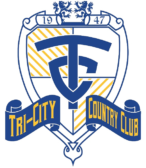At the top right, click on the Settings icon and select 'See all settings'. With iOS 14, Verizons Silence Junk Callers features should be turned on by default. Is there a way to disable this feature? The bottom one stops notifications about apps, music, TV, books, podcasts, Apple Pay and more.. Turning on Silence Junk Callers is easy enough and can be done by heading to the iPhone's settings, followed by Phone and then tapping on Call Blocking & Identification and then selecting Silence Junk Callers. [deleted] 3 mo. Turn See caller & spam ID on or off. Refunds. Phone numbers that appear under Blocked Contacts are numbers that you manually block. Scroll down to locate "Silence Unknown Callers" and toggle that feature to the ON position. No Automatic Filtering Although this turns off the automatic Junk Email Filter, messages are still evaluated by using the domain names and email addresses in your Blocked Senders List. If you would like to change your settings or withdraw consent at any time, the link to do so is in our privacy policy accessible from our home page.. Then tap on Phone . only. Tap Call Blocking & Identification. Phone numbers that appear under Blocked Contacts are. Keep up with the latest tech with wikiHow's free Tech Help Newsletter. That's it. 6. I doubt they read it. 8. That causes the filters to adapt to the new threat. We select and review products independently. Scroll down and find Silence Unknown Callers. Go to "Phone" settings. You can avoid unwanted calls by blocking certain people and sending unknown and spam callers directly to voicemail. However, with Cupertino ramping up its subscription services to boost revenue, the onslaught of Apple push notifications and emails will only grow more intense. wikiHow is where trusted research and expert knowledge come together. We recommend removing access to your account for any third-parties sending you unwanted spam. They continue to ring. I submitted my feedback to them through their feedback portal. So, what does Potential Spam mean, anyway? Tap the toggle switch next to Block Fraud Calls. More. Go to Settings>Phone on your iPhone. Simple security hack keeps your iCloud account safe from iPhone thieves, Share your screen to (and from) any Mac, right from the Messages app, Today in Apple history: Massive layoffs clear out Apples bozo explosion, Anyone who writes will love this useful Mac app. You can verify or suggest a new caller ID. Since joining in 2016 he has written more than 3,000 articles including breaking news, reviews, and detailed comparisons and tutorials. That's coming from your cellular carrier. We and our partners use data for Personalised ads and content, ad and content measurement, audience insights and product development. Other carriers have similar features that flag calls Scam Likely or Spam Risk. Potential Spam is simply Verizons own wording for it. Click on the link in the . And as long as you're using the latest version of iOS, you can also choose to silence all incoming calls from private and unknown numbers. Due to inactivity, your session will end in approximately 2 minutes. You can use Silence Unknown Callers or a third-party app to block spam calls on your iPhone. In the case that a spam filter misses a spam message, the user simply can flag the message. Tap Spam filters . Before you turn on Silence Unknown Callers, make sure you have important contacts saved or you could miss a phone call that you dont want to miss. If you determine that a number is from a spam caller, you canblock the number manuallyon your device. What Is a PEM File and How Do You Use It? iPhone 11, iOS 13 Posted on Mar 4, 2020 6:35 AM You can also reorder the apps based on priority. Optional: To block spam calls on your phone, turn on Filter suspected spam calls. How to Silence Unknown Callers to Stop Robocall Spam on iPhone, The Quest 2 and Quest Pro VR Headsets Are Dropping in Price. Use a spam-blocking app. Here is our wishlist [Video], Apple TV+ shows and movies: Everything to watch on Apple TV Plus. Be sure to check out, feature request we previously wrote about, Hands-on with 250+ iOS 14 beta features and changes [Video], iOS 14: Heres how to use the new iPhone home screen widgets, iOS 14: How to do Picture in Picture video multitasking on iPhone, iOS 14: How to watch 4K YouTube videos on iPhone, iPad, and Apple TV, iOS 14: How the compact call interface works on iPhone, Beta regrets? Calls are identified as Potential Spam but they do not go to Voicemail which the App says will happen. In the Phone app , do any of the following. Here's how: Launch Settings from your Home screen. Tap Call Blocking & Identification. This website is using a security service to protect itself from online attacks. It has an icon that resembles two silver gears, and you'll find it on the home screen. In the Recents tab, touch and hold the call you want to use. To turn on Silence Unknown Callers, go to Settings > Phone, then scroll down, tap Silence Unknown Callers, and turn on the feature. He studied graphic design at Pikes Peak Community College. iOS: How to automatically silence unknown and spam calls on iPhone Open Settings Swipe down and tap Phone In iOS 13, tap the toggle next to Silence Unknown Callers In iOS 14, tap Silence. RELATED: Who Is "Spam Risk," and Why Do They Keep Calling Me? Then,tap Block or Report spam. Join 425,000 subscribers and get a daily digest of news, geek trivia, and our feature articles. Have a phone you love? Tap Call Blocking & Identification. Turn on the toggles next to your spam-filtering app to enable call blocking & identification. User profile for user: Open the Settings app. WTF? I thought, because I dont get anything like that. Joe loves all things technology and is also an avid DIYer at heart. Click Spam Settings on the left side of the pop-up box, and the select the Blacklist tab. Looks like no ones replied in a while. This can appear on both iPhones and Android devices. Tap the phone number at the top of the screen and then tap the Info button. Another option for dealing with spam callers is to use a third-party app called Hiya that blocks these calls before they ring through. Verizon is giving you a heads up, and you can decide whether or not you want to answer the call. When prompted to Add Blacklisted Domain or Email Address, enter the domain or email address that you . On an iPhone, open the text message you received. This wikiHow teaches you how to block nuisance and spam calls on iPhone. Tap More options Settings Spam and Call Screen. 2 Open the Settings app . Read on for how this smart feature works and how to enable it on iPhone. Mar 4, 2020 6:48 AM in response to jaudio23. Click the checkbox on the far-left side of a spam email to select it. Find and select Phone from the list of options. What is SSH Agent Forwarding and How Do You Use It? Take Screenshot by Tapping Back of iPhone, Pair Two Sets of AirPods With the Same iPhone, Download Files Using Safari on Your iPhone, Turn Your Computer Into a DLNA Media Server, Control All Your Smart Home Devices in One App. Please sign in again to continue. Call Blocking & Identification: Turn on Silence Junk Callers (available with certain carriers) to silence calls identified by your carrier as potential spam or fraud. 1. Send unknown and spam callers to voicemail Go to Settings > Phone, then tap any of the following: Silence Unknown Callers: You get notifications for calls from people in your contacts, recent outgoing calls, and Siri Suggestions. In the Blacklisted Domains & Email Addresses box, click Add. Enter your phone number and email address, then click Submit. The call will still go to voicemail and appear in your recent calls list, but you wont get a notification while the call is ringing. What kinds of Apple spam does this setting silence? Just tap Edit and then drag the apps in the order you want them. The Free Version of the Call Filter is set to block All Spam. Tap next to the number or contact you want to block, scroll down, then tap Block this Caller. You can email the site owner to let them know you were blocked. With iOS 13 and later, you can turn on Silence Unknown Callers to avoid getting calls from people you dont know. Select one of the following from the 'Choose the calls to auto-block' section: Selected when black dot appears. Just toggle both those switches off, and you will no longer receive this spam from Apple. ago. Manage Settings Incoming calls will come through from people that are saved in your contacts list, recent calls list, and from Siri Suggestions to let you know whos calling based on phone numbers included in your emails or text messages. By submitting your email, you agree to the Terms of Use and Privacy Policy. Future calls to your phone from this number won't be marked as spam. On a podcast this week, I heard the hosts complaining that they get all kinds of spam notifications from Apple. Due to inactivity, your session will end in approximately 2 minutes. Numbers that youve calledbut arent in your contactsdont count as unknown. It will include the Potential Spam numbers, though. Soft, Hard, and Mixed Resets Explained, How to Set Variables In Your GitLab CI Pipelines, How to Send a Message to Slack From a Bash Script, The New Outlook Is Opening Up to More People, Windows 11 Feature Updates Are Speeding Up, E-Win Champion Fabric Gaming Chair Review, Amazon Echo Dot With Clock (5th-gen) Review, Grelife 24in Oscillating Space Heater Review: Comfort and Functionality Combined, VCK Dual Filter Air Purifier Review: Affordable and Practical for Home or Office, LatticeWork Amber X Personal Cloud Storage Review: Backups Made Easy, Neat Bumblebee II Review: It's Good, It's Affordable, and It's Usually On Sale. You will know it is on when it is green. This is the button with a green phone icon. You can choose to turn it off. 3 Tap Phone. This article has been viewed 17,907 times. Open Gmail and click your account icon in the upper-right corner. Data charges apply. Phone numbers that you manually block appear under Blocked Contacts. On your device, open the Phone app . Select "Silence Unknown Callers." Toggle the button next to "Silence Unknown Callers" to on. The app will now go to work whenever a call comes in, identifying spam and scams and hopefully making your phone life a little less annoying. Go to Settings > Phone, then tap any of the following: Silence Unknown Callers: You get notifications for calls from people in your contacts, recent outgoing calls, and Siri Suggestions. FTC: We use income earning auto affiliate links. Thanks to all authors for creating a page that has been read 17,907 times. Contact the vendor for additional information. Get up to $500 when you, Call Filter - Turn Off Free Spam Protection, 24/7 automated phone system: call *611 from your mobile. Really useful USB-C + USB-A charger for home/work and travel. Click Home > Delete group > Junk > Junk E-mail Options. When you make or get a call with caller ID and spam protection on, you can get information about callers or businesses outside your contacts or warnings about potential spam callers. Thankfully, a lot of these calls get automatically blocked. By signing up you are agreeing to receive emails according to our privacy policy. Go back into the Hiya app and you'll be good to go, but you can tap on the "Options" tab to customize any of the settings. You can stop spam and robo calls by blocking numbers on Android or using Do Not Disturb on iPhone. Due to inactivity, your session has expired. I work in international sales, but this new Potential Spam feature is hiding the phone number of many incoming calls when it shouldnt be. {"smallUrl":"https:\/\/www.wikihow.com\/images\/thumb\/f\/f8\/Block-Spam-Calls-on-iPhone-Step-1.jpg\/v4-460px-Block-Spam-Calls-on-iPhone-Step-1.jpg","bigUrl":"\/images\/thumb\/f\/f8\/Block-Spam-Calls-on-iPhone-Step-1.jpg\/aid11704840-v4-728px-Block-Spam-Calls-on-iPhone-Step-1.jpg","smallWidth":460,"smallHeight":345,"bigWidth":728,"bigHeight":546,"licensing":"
License: Fair Use<\/a> (screenshot) I edited this screenshot of an iOS icon.\n<\/p> License: Fair Use<\/a> License: Fair Use<\/a> (screenshot) License: Fair Use<\/a> (screenshot) License: Fair Use<\/a> (screenshot) License: Fair Use<\/a> (screenshot) License: Fair Use<\/a> (screenshot) License: Fair Use<\/a> (screenshot) I edited this screenshot of an iPhone icon.\n<\/p> License: Fair Use<\/a> License: Fair Use<\/a> (screenshot) License: Fair Use<\/a> (screenshot) I edited this screenshot of an iPhone\n<\/p> License: Fair Use<\/a> License: Fair Use<\/a> (screenshot) I edited this screenshot of an iOS icon.\n<\/p> License: Fair Use<\/a> License: Fair Use<\/a> (screenshot) License: Fair Use<\/a> (screenshot) License: Fair Use<\/a> (screenshot) License: Fair Use<\/a> (screenshot) License: Fair Use<\/a> (screenshot) License: Fair Use<\/a> (screenshot) License: Fair Use<\/a> (screenshot) License: Fair Use<\/a> (screenshot) License: Fair Use<\/a> (screenshot)
\n<\/p><\/div>"}, {"smallUrl":"https:\/\/www.wikihow.com\/images\/3\/36\/IPhonephone.png","bigUrl":"\/images\/thumb\/3\/36\/IPhonephone.png\/30px-IPhonephone.png","smallWidth":460,"smallHeight":460,"bigWidth":30,"bigHeight":30,"licensing":"
\n<\/p><\/div>"}, {"smallUrl":"https:\/\/www.wikihow.com\/images\/thumb\/9\/9a\/Block-Spam-Calls-on-iPhone-Step-2.jpg\/v4-460px-Block-Spam-Calls-on-iPhone-Step-2.jpg","bigUrl":"\/images\/thumb\/9\/9a\/Block-Spam-Calls-on-iPhone-Step-2.jpg\/aid11704840-v4-728px-Block-Spam-Calls-on-iPhone-Step-2.jpg","smallWidth":460,"smallHeight":345,"bigWidth":728,"bigHeight":546,"licensing":"
\n<\/p><\/div>"}, {"smallUrl":"https:\/\/www.wikihow.com\/images\/thumb\/7\/73\/Block-Spam-Calls-on-iPhone-Step-3.jpg\/v4-460px-Block-Spam-Calls-on-iPhone-Step-3.jpg","bigUrl":"\/images\/thumb\/7\/73\/Block-Spam-Calls-on-iPhone-Step-3.jpg\/aid11704840-v4-728px-Block-Spam-Calls-on-iPhone-Step-3.jpg","smallWidth":460,"smallHeight":345,"bigWidth":728,"bigHeight":546,"licensing":"
\n<\/p><\/div>"}, {"smallUrl":"https:\/\/www.wikihow.com\/images\/thumb\/c\/cf\/Block-Spam-Calls-on-iPhone-Step-4.jpg\/v4-460px-Block-Spam-Calls-on-iPhone-Step-4.jpg","bigUrl":"\/images\/thumb\/c\/cf\/Block-Spam-Calls-on-iPhone-Step-4.jpg\/aid11704840-v4-728px-Block-Spam-Calls-on-iPhone-Step-4.jpg","smallWidth":460,"smallHeight":345,"bigWidth":728,"bigHeight":546,"licensing":"
\n<\/p><\/div>"}, {"smallUrl":"https:\/\/www.wikihow.com\/images\/thumb\/c\/c0\/Block-Spam-Calls-on-iPhone-Step-5.jpg\/v4-460px-Block-Spam-Calls-on-iPhone-Step-5.jpg","bigUrl":"\/images\/thumb\/c\/c0\/Block-Spam-Calls-on-iPhone-Step-5.jpg\/aid11704840-v4-728px-Block-Spam-Calls-on-iPhone-Step-5.jpg","smallWidth":460,"smallHeight":345,"bigWidth":728,"bigHeight":546,"licensing":"
\n<\/p><\/div>"}, {"smallUrl":"https:\/\/www.wikihow.com\/images\/thumb\/f\/fc\/Block-Spam-Calls-on-iPhone-Step-6.jpg\/v4-460px-Block-Spam-Calls-on-iPhone-Step-6.jpg","bigUrl":"\/images\/thumb\/f\/fc\/Block-Spam-Calls-on-iPhone-Step-6.jpg\/aid11704840-v4-728px-Block-Spam-Calls-on-iPhone-Step-6.jpg","smallWidth":460,"smallHeight":345,"bigWidth":728,"bigHeight":546,"licensing":"
\n<\/p><\/div>"}, {"smallUrl":"https:\/\/www.wikihow.com\/images\/thumb\/3\/3e\/Block-Spam-Calls-on-iPhone-Step-7.jpg\/v4-460px-Block-Spam-Calls-on-iPhone-Step-7.jpg","bigUrl":"\/images\/thumb\/3\/3e\/Block-Spam-Calls-on-iPhone-Step-7.jpg\/aid11704840-v4-728px-Block-Spam-Calls-on-iPhone-Step-7.jpg","smallWidth":460,"smallHeight":345,"bigWidth":728,"bigHeight":546,"licensing":"
\n<\/p><\/div>"}, {"smallUrl":"https:\/\/www.wikihow.com\/images\/7\/7e\/Iphonesettingsappicon.png","bigUrl":"\/images\/thumb\/7\/7e\/Iphonesettingsappicon.png\/30px-Iphonesettingsappicon.png","smallWidth":460,"smallHeight":460,"bigWidth":30,"bigHeight":30,"licensing":"
\n<\/p><\/div>"}, {"smallUrl":"https:\/\/www.wikihow.com\/images\/thumb\/4\/41\/Block-Spam-Calls-on-iPhone-Step-8.jpg\/v4-460px-Block-Spam-Calls-on-iPhone-Step-8.jpg","bigUrl":"\/images\/thumb\/4\/41\/Block-Spam-Calls-on-iPhone-Step-8.jpg\/aid11704840-v4-728px-Block-Spam-Calls-on-iPhone-Step-8.jpg","smallWidth":460,"smallHeight":345,"bigWidth":728,"bigHeight":546,"licensing":"
\n<\/p><\/div>"}, {"smallUrl":"https:\/\/www.wikihow.com\/images\/thumb\/e\/ed\/Block-Spam-Calls-on-iPhone-Step-9.jpg\/v4-460px-Block-Spam-Calls-on-iPhone-Step-9.jpg","bigUrl":"\/images\/thumb\/e\/ed\/Block-Spam-Calls-on-iPhone-Step-9.jpg\/aid11704840-v4-728px-Block-Spam-Calls-on-iPhone-Step-9.jpg","smallWidth":460,"smallHeight":345,"bigWidth":728,"bigHeight":546,"licensing":"
\n<\/p><\/div>"}, {"smallUrl":"https:\/\/www.wikihow.com\/images\/1\/15\/Iphoneswitchonicon1.png","bigUrl":"\/images\/thumb\/1\/15\/Iphoneswitchonicon1.png\/46px-Iphoneswitchonicon1.png","smallWidth":460,"smallHeight":300,"bigWidth":46,"bigHeight":30,"licensing":"
\n<\/p><\/div>"}, {"smallUrl":"https:\/\/www.wikihow.com\/images\/thumb\/9\/9d\/Block-Spam-Calls-on-iPhone-Step-10.jpg\/v4-460px-Block-Spam-Calls-on-iPhone-Step-10.jpg","bigUrl":"\/images\/thumb\/9\/9d\/Block-Spam-Calls-on-iPhone-Step-10.jpg\/aid11704840-v4-728px-Block-Spam-Calls-on-iPhone-Step-10.jpg","smallWidth":460,"smallHeight":345,"bigWidth":728,"bigHeight":546,"licensing":"
\n<\/p><\/div>"}, {"smallUrl":"https:\/\/www.wikihow.com\/images\/5\/55\/Iphoneappstoreicon.png","bigUrl":"\/images\/thumb\/5\/55\/Iphoneappstoreicon.png\/30px-Iphoneappstoreicon.png","smallWidth":460,"smallHeight":460,"bigWidth":30,"bigHeight":30,"licensing":"
\n<\/p><\/div>"}, {"smallUrl":"https:\/\/www.wikihow.com\/images\/thumb\/b\/b7\/Block-Spam-Calls-on-iPhone-Step-11.jpg\/v4-460px-Block-Spam-Calls-on-iPhone-Step-11.jpg","bigUrl":"\/images\/thumb\/b\/b7\/Block-Spam-Calls-on-iPhone-Step-11.jpg\/aid11704840-v4-728px-Block-Spam-Calls-on-iPhone-Step-11.jpg","smallWidth":460,"smallHeight":345,"bigWidth":728,"bigHeight":546,"licensing":"
\n<\/p><\/div>"}, {"smallUrl":"https:\/\/www.wikihow.com\/images\/thumb\/1\/1e\/Block-Spam-Calls-on-iPhone-Step-12.jpg\/v4-460px-Block-Spam-Calls-on-iPhone-Step-12.jpg","bigUrl":"\/images\/thumb\/1\/1e\/Block-Spam-Calls-on-iPhone-Step-12.jpg\/aid11704840-v4-728px-Block-Spam-Calls-on-iPhone-Step-12.jpg","smallWidth":460,"smallHeight":345,"bigWidth":728,"bigHeight":546,"licensing":"
\n<\/p><\/div>"}, {"smallUrl":"https:\/\/www.wikihow.com\/images\/thumb\/e\/e4\/Block-Spam-Calls-on-iPhone-Step-13.jpg\/v4-460px-Block-Spam-Calls-on-iPhone-Step-13.jpg","bigUrl":"\/images\/thumb\/e\/e4\/Block-Spam-Calls-on-iPhone-Step-13.jpg\/aid11704840-v4-728px-Block-Spam-Calls-on-iPhone-Step-13.jpg","smallWidth":460,"smallHeight":345,"bigWidth":728,"bigHeight":546,"licensing":"
\n<\/p><\/div>"}, {"smallUrl":"https:\/\/www.wikihow.com\/images\/thumb\/f\/f9\/Block-Spam-Calls-on-iPhone-Step-14.jpg\/v4-460px-Block-Spam-Calls-on-iPhone-Step-14.jpg","bigUrl":"\/images\/thumb\/f\/f9\/Block-Spam-Calls-on-iPhone-Step-14.jpg\/aid11704840-v4-728px-Block-Spam-Calls-on-iPhone-Step-14.jpg","smallWidth":460,"smallHeight":345,"bigWidth":728,"bigHeight":546,"licensing":"
\n<\/p><\/div>"}, {"smallUrl":"https:\/\/www.wikihow.com\/images\/thumb\/8\/82\/Block-Spam-Calls-on-iPhone-Step-15.jpg\/v4-460px-Block-Spam-Calls-on-iPhone-Step-15.jpg","bigUrl":"\/images\/thumb\/8\/82\/Block-Spam-Calls-on-iPhone-Step-15.jpg\/aid11704840-v4-728px-Block-Spam-Calls-on-iPhone-Step-15.jpg","smallWidth":460,"smallHeight":345,"bigWidth":728,"bigHeight":546,"licensing":"
\n<\/p><\/div>"}, {"smallUrl":"https:\/\/www.wikihow.com\/images\/thumb\/6\/67\/Block-Spam-Calls-on-iPhone-Step-16.jpg\/v4-460px-Block-Spam-Calls-on-iPhone-Step-16.jpg","bigUrl":"\/images\/thumb\/6\/67\/Block-Spam-Calls-on-iPhone-Step-16.jpg\/aid11704840-v4-728px-Block-Spam-Calls-on-iPhone-Step-16.jpg","smallWidth":460,"smallHeight":345,"bigWidth":728,"bigHeight":546,"licensing":"
\n<\/p><\/div>"}, {"smallUrl":"https:\/\/www.wikihow.com\/images\/thumb\/f\/f0\/Block-Spam-Calls-on-iPhone-Step-17.jpg\/v4-460px-Block-Spam-Calls-on-iPhone-Step-17.jpg","bigUrl":"\/images\/thumb\/f\/f0\/Block-Spam-Calls-on-iPhone-Step-17.jpg\/aid11704840-v4-728px-Block-Spam-Calls-on-iPhone-Step-17.jpg","smallWidth":460,"smallHeight":345,"bigWidth":728,"bigHeight":546,"licensing":"
\n<\/p><\/div>"}, {"smallUrl":"https:\/\/www.wikihow.com\/images\/thumb\/9\/91\/Block-Spam-Calls-on-iPhone-Step-18.jpg\/v4-460px-Block-Spam-Calls-on-iPhone-Step-18.jpg","bigUrl":"\/images\/thumb\/9\/91\/Block-Spam-Calls-on-iPhone-Step-18.jpg\/aid11704840-v4-728px-Block-Spam-Calls-on-iPhone-Step-18.jpg","smallWidth":460,"smallHeight":345,"bigWidth":728,"bigHeight":546,"licensing":"
\n<\/p><\/div>"}, {"smallUrl":"https:\/\/www.wikihow.com\/images\/thumb\/2\/2e\/Block-Spam-Calls-on-iPhone-Step-19.jpg\/v4-460px-Block-Spam-Calls-on-iPhone-Step-19.jpg","bigUrl":"\/images\/thumb\/2\/2e\/Block-Spam-Calls-on-iPhone-Step-19.jpg\/aid11704840-v4-728px-Block-Spam-Calls-on-iPhone-Step-19.jpg","smallWidth":460,"smallHeight":345,"bigWidth":728,"bigHeight":546,"licensing":"
\n<\/p><\/div>"}, {"smallUrl":"https:\/\/www.wikihow.com\/images\/thumb\/6\/6c\/Block-Spam-Calls-on-iPhone-Step-20.jpg\/v4-460px-Block-Spam-Calls-on-iPhone-Step-20.jpg","bigUrl":"\/images\/thumb\/6\/6c\/Block-Spam-Calls-on-iPhone-Step-20.jpg\/aid11704840-v4-728px-Block-Spam-Calls-on-iPhone-Step-20.jpg","smallWidth":460,"smallHeight":345,"bigWidth":728,"bigHeight":546,"licensing":"